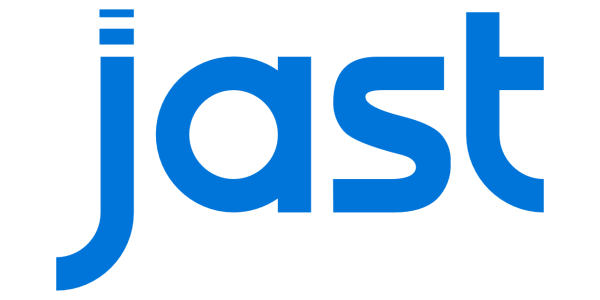The BGM track is unable to be lowered or raised from the default setting in the menu. When you try to lower or raise the BGM level, though the slider shows it as having moved, it stays the same volume no matter the level. It’s this way running the game in Windows Vista, Windows 7, Windows 8, and Windows 10.
Funny enough, it works properly in the virtual machine of Windows XP (Service Pack 3) when I tested it running Windows 7 Pro. My guess is the MIDI file with the BGM is unable to be adjusted in versions of Windows past XP due to the way the OS is configured to handle MIDI audio in later Windows versions; which really blows since XP has been discontinued now and I have Windows 10 on my main PC. If I recall correctly, XP had a separate slider for MIDI volume in the audio settings, but that was discontinued in Vista and beyond.
Is there any way this BGM audio issue can be patched for Windows 7 through 10? Or has anyone who is experiencing the same issue found a workaround to fix it?